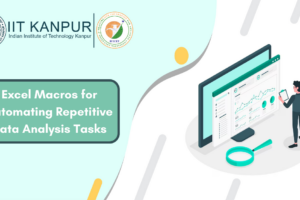10 Essential Excel Functions Every Data Analyst Should Know
- Date July 27, 2023
Microsoft Excel is a mighty tool for data analysis by Microsoft Office. Mastering The features of MS Excel is crucial for any data analyst. Knowing the essential Excel functions can boost your productivity and effectiveness, whether you are just beginning your career or looking to improve your skills. In this article, we will learn about the 10 essential Excel functions that every data analyst should know. These functions will help you control, analyze, and visualize data and statistics efficiently, enabling you to extract valuable insights from raw data.
VLOOKUP function
The VLOOKUP function is a tool for looking at and retrieving information from a table. By specifying a number to look for and a selection to go looking in, VLOOKUP returns the corresponding price from a chosen column. This selection is especially useful for merging facts from different resources or developing summary reports.
Syntax: =VLOOKUP(lookup_value, table_range, column_index, [range_lookup])
Example: =VLOOKUP(A2, B2:E10, 3, FALSE)
In this example, the VLOOKUP function will search for the value in cell A2 within the range B2:E10. It retrieves the corresponding value from the third column of the range, and an exact match is specified by setting [range_lookup] to FALSE.
IF function
The IF function allows you to conduct logical tests and return precise results based on the last outcomes. By specifying a condition, you can instruct MS Excel to perform one action if the state is true and another if it is false. IF functions are commonly used for data cleansing, filtering, and creating conditional formatting rules.
Syntax: =IF(logical_test, value_if_true, value_if_false)
Example: =IF(A4>100, “High”, “Low”)
In this example, the IF function will check if the value in cell A4 is greater than 100. If the condition gets true, it returns “High”; otherwise, it returns “Low.”
SUMIFS function
When you need to sum values based on multiple criteria, the SUMIFS function is invaluable. It allows you to define various conditions and calculate the sum of corresponding values that meet all the specified criteria. This function is crucial for analyzing large datasets and extracting meaningful information based on specific conditions.
Syntax: =SUMIFS(sum_range, criteria_range1, criteria1, [criteria_range2, criteria2], …)
For example: =SUMIFS(D4:D10, B4:B10, “Oranges”, C4:C10, “>50”)
In this example, the SUMIFS function will calculate the sum of values in range D4:D10 that meet the criteria: “Oranges” in range B4:B10 and a value greater than 50 in range C4:C10.
COUNTIFS function
It is similar to SUMIFS; the COUNTIFS function counts the number of cells that meet the specific criteria. It enables you to tally occurrences that match multiple conditions simultaneously. Data analysts often use COUNTIFS to count occurrences of certain events, track trends, or calculate frequencies.
Syntax: =COUNTIFS(criteria_range1, criteria1, [criteria_range2, criteria2], …)
Example: =COUNTIFS(A1:A10, “Blue”, B1:B10, “>10”)
In this example, the COUNTIFS function will count the number of cells in range A1:A10 that contain the text “Blue” and in range B1:B10 where the value is greater than 10.
AVERAGE function
The AVERAGE function calculates the mathematical mean of a range of values. It is commonly employed to determine the central tendency of data and analyze trends. By applying the AVERAGE function, data analysts can assess the overall performance, identify outliers, and make informed decisions based on statistical measures.
Syntax: =AVERAGE(number1, [number2], …)
Example: =AVERAGE(C2:C10)
In this example, the AVERAGE function calculates the average values in the range C2:C10.
CONCATENATE function
The CONCATENATE function helps you to combine text from different cells or add custom text to your data. This function is generally useful when dealing with datasets that require combining names, addresses, or other information stored in separate cells. Concatenating text not only saves time but also improves data organization and consistency.
Syntax: =CONCATENATE(text1, [text2], …)
Example: =CONCATENATE(A2, ” “, B2)
In this example, the CONCATENATE function combines the values in cells A2 and B2 with a space in between.
LEFT and RIGHT function
The LEFT and RIGHT functions enable data analysts to extract a specified number of characters from a cell’s left or right side, respectively. These functions are handy for splitting cells, retrieving relevant information, or separating data elements. By utilizing LEFT and RIGHT, you can manipulate data and focus on specific parts crucial for your analysis.
Syntax (LEFT): =LEFT(text, num_chars)
Example: =LEFT(A2, 5)
In this example, the LEFT function extracts the leftmost 5 characters from cell A2.
Syntax (RIGHT): =RIGHT(text, num_chars)
Example: =RIGHT(A2, 3)
In this example, the RIGHT function extracts the rightmost 3 characters from cell A2.
LEN function
The LEN function calculates the length of a text string. It is generally used together with other functions, such as LEFT and RIGHT, to extract a specific number of characters from a cell or validate the length of inputs. Data analysts rely on LEN to ensure data consistency, check records, and identify potential mistakes or inconsistencies.
Syntax: =LEN(text)
Example: =LEN(A2)
In this example, the LEN function returns the number of characters in the cell A2.
ROUND function
The ROUND function allows you to round numbers to a particular number of decimal places. It is essential for ensuring data accuracy and presenting values in a more readable format. By rounding numbers, data analysts can simplify complex calculations and focus on the significant digits required for their analysis.
Syntax: =ROUND(number, num_digits)
Example: =ROUND(A2, 2)
In this example, the ROUND function rounds the value in cell A2 to 2 decimal places.
PIVOT TABLES
While not a single function, pivot tables are an indispensable feature in Excel for data analysis. Pivot tables enable data analysts to summarize, analyze, and visualize large datasets easily. By dragging and dropping variables into rows, columns, and values, you can generate meaningful insights, discover patterns, and uncover trends without writing complex formulas.
Conclusion
Mastering the above-mentioned MS Excel functions will undoubtedly enhance your abilities as a data analyst. VLOOKUP, IF, SUMIFS, COUNTIFS, AVERAGE, CONCATENATE, LEFT, RIGHT, LEN, and ROUND offer a wide range of capabilities. These help in searching and manipulating data to perform calculations and present insights. You can process and analyze data by harnessing the power of these functions. This will also help uncover valuable insights and provide accurate, actionable information to drive decision-making. Invest the time to practice and explore these functions further, and you will excel as a data analyst.
Previous post
IIT Kanpur invites applications for 8 eMasters courses, GATE scores not required
You may also like
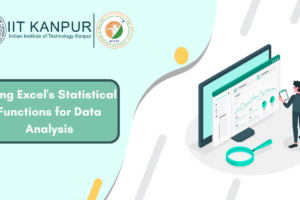
Using Excel’s Statistical Functions for Data Analysis