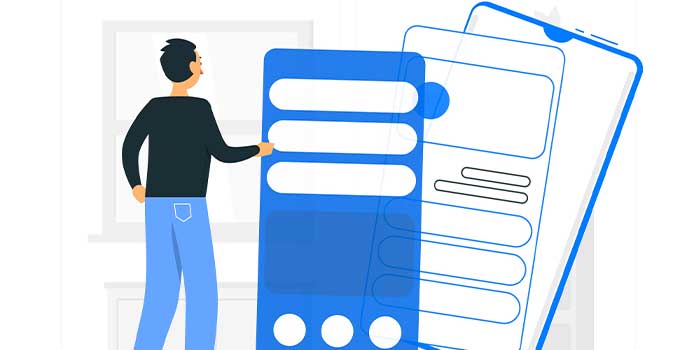How to Integrate Google Maps into Your Android App?
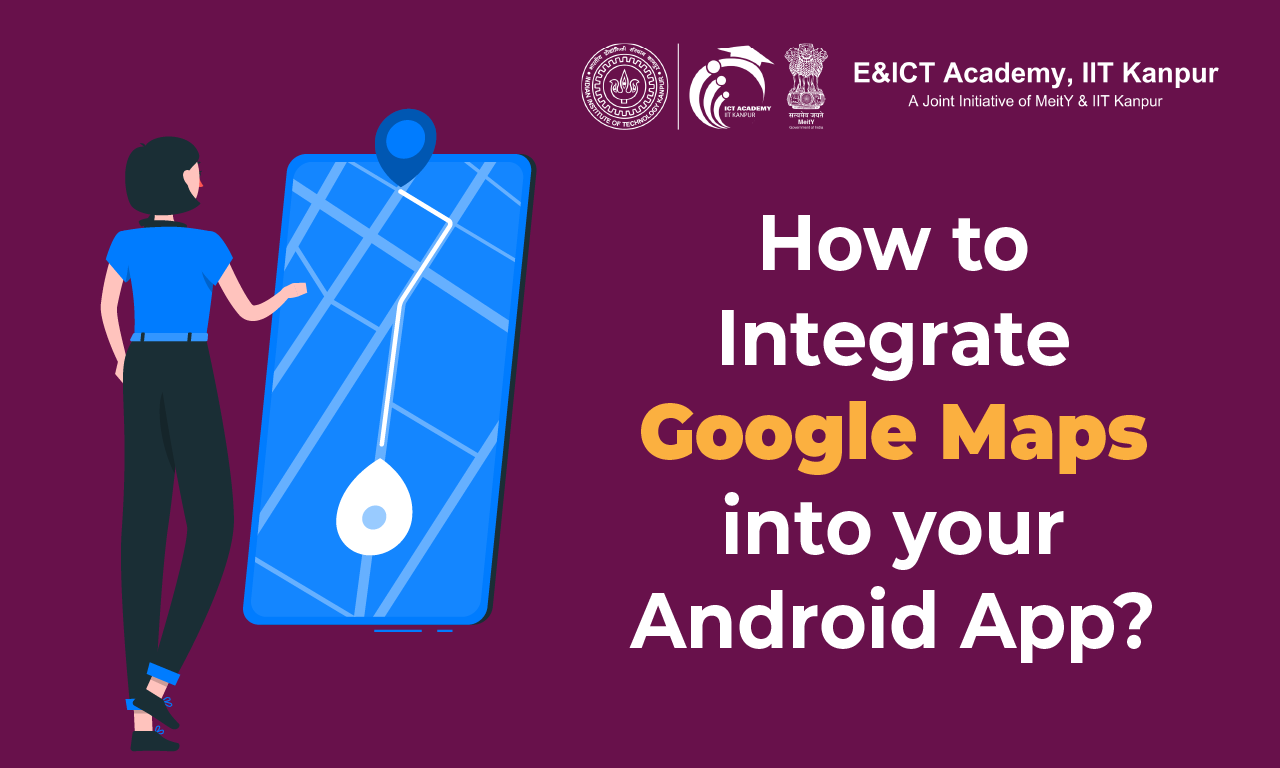
Maps are of great use and can increase the productivity of your Android app. Google Maps API allows you to integrate Google Maps into your Android application. You can show any location on the map or show different routes on the map too. You can also customise the map according to your choices.
The process for integration of Google Maps into your Android app is easy. If you are still learning about Android app development, follow this article till the end of it, and you will know how to integrate Google Maps into your Android App. Let’s go!
Create A New Android Project
Start by creating a new Android project in the Android studio. It just takes five easy steps to create a new Android project:
- Step 1: Open the Android Studio
- Step 2: Click on “Create New Project”
- Step 3: Select the “Empty Activity” as your project template
- Step 4: Click on the “Next” button
- Step 5: Configure your project by entering the name and clicking on the “Finish” button
Now that you have created a new Android project, the next step is to create a Google Maps API key for your app.
Create A Google Maps API Key For Your App
The steps to create a Google Maps API key for your app are:
- Step 1: Google Developer Console
- Step 2: Log in with your email
- Step 3: Click on the top left-hand side
- Step 4: Click on APIs and Services
- Step 5: Choose “Enabled APIs and Services”
- Step 6: Click on “Create Project”
- Step 7: Enter “Project Name”
- Step 8: Click on the “Create” button
Once you create the project in Google Developer Console, enable API using the following steps:
- Step 1: Click on “Enable APIs and services”.
- Step 2: Select “Maps SDK for Android”.
- Step 3: Click on the “Enable” button.
Once the API is enabled, now create a new Google Map API key for your Google map:
- Step 1: Click on “Credentials” on the vertical left-hand side tab.
- Step 2: Click on the “Create Credentials” button to get the credential of your new Google Map API key.
- Step 3: Select the API key from the drop-down.
Now the API key is created, and you can copy it. You can also add restrictions to your API key by clicking the API key 1. It allows you to choose among application restrictions like None, HTTP referrers, IP addresses, Android or IOS apps and API restrictions. Click on Android apps if you want to restrict the Android key to Android apps. Now, copy the command under “Debug certificate fingerprint”. Once done, paste this command into your industry row terminal, and you will get the SHA1 key for your Android app. Tip: If you are using the key for a production application, select either IP addresses, Android apps, or IOS apps among application restrictions. For now, choose none in the application restrictions. The next step is to add Google Maps dependency.
Add Google Maps Dependency
The steps to add Google Maps dependency are:
- Step 1: Go to Android Studio
- Step 2: Open the build. gradle that indicates the module
- Step 3: Head to the dependencies.
- Step 4: Paste the following dependency there:
implementation ‘com.google.android.gms:play-services-maps:18.1.0’
- Step 5: Click on “Sync Now” visible on the top right-hand side.
Once you add the dependency, close the tab. The next step is to add the metadata.
Add The Metadata
The steps to add the Metadata are:
- Step 1: Use the following Metadata:
- Step 2: Go to Android Studio
- Step 3: Open the AndroidManifest.xml file under the manifests folder
- Step 4: Paste the Metadata inside the application text
<meta-data
android:name=”com.google.android.geo.API_KEY”
android:value=”${MAPS_API_KEY}” />
The next step is to store your Google Maps API key in string.xml.
Use The Google Maps API Key
The steps to use and store the Google Maps API key in string.xml are:
- Step 1: Click on the res tab on the left-hand side
- Step 2: Expand the values drop-down and select string.xml.
- Step 3: Create a string here
- Step 4: Paste the Google Maps API key you created in the above string
- Step 5: Go to the AndroidManifest.xml file again
- Step 6: Replace the Android value in the Metadata to @string/my_map_api_key
- Step 7: Close the manifest file now
<string name="my_map_api_key"></string>
The next step is to declare a fragment to define the structure of the UI of your app.
Declare A Fragment
Replace the TextView in the activity_main.xml file with the following piece of code that declares a fragment:
<fragment
android:layout_width=”match_parent”
android:layout_height=”match_parent”
android:id=”@+id/map”
android:name=” com.google.android.gms.maps.SupportMapFragment” />
Implement the OnMapReady Callback
The steps to implement the OnMapReady callback are:
- Step 1: Go to the MainActivity tab
- Step 2: Implement the OnMapReady callback to the below line of code:
- Step 3: Now the line of code will look like this:
- Step 4: Click on the red bulb appearing on the line of code and select implement methods
- Step 5: Select the OnMapReady method and click “Ok”.
public class MapsActivity extends AppCompatActivity
public class MapsActivity extends AppCompatActivity implements OnMapReadyCallback
You may think, why do you need to use the OnMapReady method?
You need to use the OnMapReady method because Google Maps take milliseconds to load on Oncreate, and it will give you the null pointer exception. Hence, OnMapReady is a better choice for loading the map when it’s ready.
Create A Google Map Variable
The steps to create a Google Map Variable are:
- Step 1: Add the following line of code:
- Step 2: Now call the SupportMapFragment and cast it to map fragment
- Step 3: Recast the support map fragment, and now the piece of code will look like this:
- Step 4: Call your map fragment using getMapAsync, and your updated piece of code will look like this:
private GoogleMap mymap;
Tip: Choose to name of the map as per your wish
@Override
protected void onCreate(Bundle savedInstanceState) {
super.onCreate(savedInstanceState);
setContentView(R.layout.activity_maps);
SupportMapFragment mapFragment = getSupportFragmentManager().findFragmentById(R.id.map);
}
@Override
protected void onCreate(Bundle savedInstanceState) {
super.onCreate(savedInstanceState);
setContentView(R.layout.activity_main);
SupportMapFragment mapFragment = (SupportMapFragment} getSupportFragmentManager().findFragmentById(R.id.map);
}
@Override
protected void onCreate(Bundle savedInstanceState) {
super.onCreate(savedInstanceState);
setContentView(R.layout.activity_main);
SupportMapFragment mapFragment = (SupportMapFragment} getSupportFragmentManager().findFragmentById(R.id.map);
mapFragment.getMapAync (callback this);
}
Initialise Google Map Variables
The steps to initialise Google Map variables are:
- Step 1: Initialise the Google Map using the following line of code:
- Step 2: Add latitudes and longitudes and pass the values using the following piece of code:
- Step 3: Call your map and add the marker using the following piece of code
- Step 4: Pass the name of your location and add the title using the following code:
- Step 5: Move the camera using the following code:
myMap = googleMap;
Syntax: Latlng
myMap.addmarker (new MarkerOptions().position())
Syntax: myMap.addmarker (new MarkerOptions().position(name of your location).title(“Add The Title”)
Syntax: mpMap.moveCamera(CameraUpdateFactory.newLatLng(name of your location));
Now, run your application. You will see your Google map is loaded and shows your location because you passed its latitude and longitude.
Let’s Wrap!
These nine steps are easy to follow and will help you integrate Google Maps into your Android app. While the above steps use Javascript, you can also use Kotlin to integrate Google Maps into your Android app. Make sure you bookmark this page to use this information when you need it!
Recommended Courses
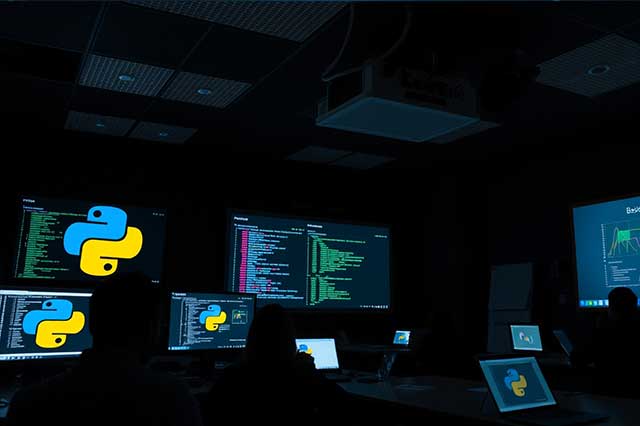
Basic Programming using Python

Basic Programming using Python

Compiler Design, Analysis, & Optimization

Compiler Design, Analysis, & Optimization

Data Structures & Algorithms using Java

JAVA (Basic and Advanced)

Linux

Linux