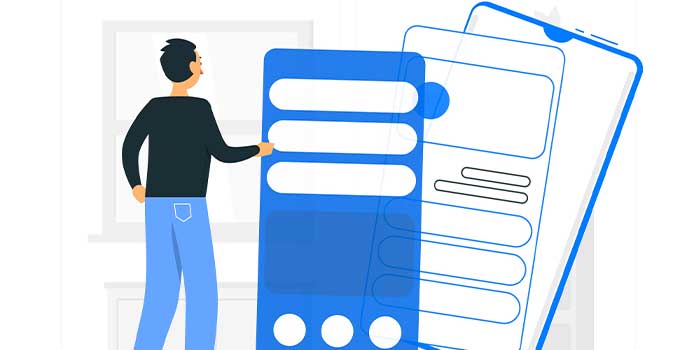How to Create Interactive Dashboards in Excel With Data Model – Step by Step Guide
In today’s data-driven world, developing interactive dashboards is essential for effectively visualizing and reading statistics. Excel’s data model presents powerful tools and features to layout dynamic and interactive dashboards.
An interactive Excel dashboard permits you to visualize and communicate information effectively. This step-by-step guide will walk you through creating an interactive Excel dashboard.
From organizing your source information to adding visual elements and interactive settings, you will learn how to design a dynamic dashboard that compellingly provides key metrics.
Create Interactive Dashboard in Excel With Data Model: Complete Guide
Step 1: Organize Your Source Data and Create a Layout
Organizing your source data involves ensuring accuracy and proper organization of rows and columns with clear headers. Creating a layout consists in designing the placement of dashboard components. Considering the information to be displayed and the ease of navigation for end users can greatly enhance the presentation.
Step 2: Verify Data Accuracy and Organization
Before creating your dashboard, ensure your data is accurate and nicely prepared. Check for any mistakes or inconsistencies within the data. Arrange the statistics in rows and columns with appropriate headers, making it simpler.
Step 3: Determine the Dashboard Layout
Decide the way you want to present your information on the dashboard. Consider the type of data you have and the key metrics you must highlight. Design the layout by determining the cells or ranges where each dashboard component will be placed.
Step 4: Build PivotTables to Organize Your Data
Building PivotTables allows you to organize and summarize your data in Excel effectively. You can gain valuable insights by selecting relevant fields and arranging them as row and column labels. You can also quickly analyze your data in a structured manner.
Step 5: Convert Data into a Table
Convert your source data into a table format. Select the data range and use the “Format as Table” option to convert it into a table. This step allows you to manage and analyze the data easily.
Step 6: Create PivotTables
Use PivotTables to organize and summarize your data. Insert a Pivot Table and select the data range. Choose the fields you want to include in the Pivot Table, such as project names, managers, dates, and progress.
Step 7: Define Row and Column Labels
Assign the relevant data fields as row and column labels in your Pivot Table. This arrangement determines how the data will be organized and displayed in the Pivot Table.
Step 8: Customize PivotTable Layout
Format the Pivot Table to improve readability and visual appeal. Adjust column widths, apply number formatting, and customize the appearance of headers and totals. Experiment with different PivotTable styles to find the one that suits your dashboard design.
Step 9: Apply Appropriate Formulas
Applying appropriate formulas is essential to ensure accurate and meaningful data analysis. By utilizing functions like COUNTIF and COUNTIFS, you can calculate project counts, percentages, and other essential metrics. This can help you provide valuable insights into your interactive Excel dashboard.
Step 10: Ensure Correct Formula Usage
Using the appropriate formulas is crucial to ensure accurate calculations and data analysis. Verify that you’re using the correct formulas for your specific requirements. The COUNTIF and COUNTIFS functions can calculate the number of projects in different categories.
Step 11: Calculate Project Categories using COUNTIF(S) Functions
Apply the COUNTIF or COUNTIFS functions to count the number of projects falling into specific categories. For example, you can count the number of projects in progress, completed, or cancelled based on specific criteria.
Step 12: Use Visual Elements, Charts, and Graphs
The use of visual elements, charts, and graphs enhances the presentation of your data in the Excel dashboard. This makes it easier to understand and interpret. Selecting the appropriate chart types and customizing their appearance can effectively communicate key data and trends to your audience.
Step 13: Select Relevant Data for Charts or Graphs
Identify the data ranges that you want to represent visually. This can include project progress, financials, or any other metrics you want to highlight on your dashboard.
Step 14: Insert and Format Charts or Graphs
Choose the appropriate chart or graph type based on your data and the insights you want to convey. Insert the chart into the designated area of your dashboard. Customize the chart’s appearance, labels, colours, and other visual elements to enhance clarity and aesthetics.
Step 15: Add Interactive Settings and Tabs
Adding interactive settings and tabs to your Excel dashboard enhances user engagement and interactivity. Elements like slicers, scroll bars, and tabs allow users to dynamically filter and navigate the data, providing a personalized and interactive experience.
Step 16: Enhance Interactivity with Slicers
Insert slicers to allow users to filter data dynamically. Slicers act as interactive buttons that can be used to select specific criteria or filter data based on different parameters, such as managers or projects. Link the slicers to your PivotTables to update the data view accordingly.
Step 17: Incorporate Scroll Bars for Dynamic Data Viewing
Add scroll bars to your dashboard to enable users to view and analyze large datasets. Scroll bars allow you to navigate through data that extends beyond the visible area of your dashboard, providing a dynamic and interactive experience.
Step 18: Create Quick Overview Tabs using the INDEX Function
Use the INDEX function to import data from the PivotTable into separate tabs or sections of your dashboard. This allows users to get a quick overview of specific project details without navigating through the entire dataset.
Step 19: Apply Conditional Formatting for Visual Highlights
Use conditional formatting to highlight specific data points based on certain conditions. For example, you can set up formatting rules to highlight overdue projects or financial targets that still need to be met. This helps draw attention to important information and trends.
Step 20: Utilize Heatmaps to Visualize Data Between Dates
Heatmaps provide a visual representation of data using colour gradients. Use a heatmap to display data between specific dates, such as project progress over a timeline. The heatmap’s colours can indicate the data values’ magnitude or intensity.
Conclusion
Creating an interactive Excel dashboard involves organizing data, building PivotTables, and applying formulas. You can also add visual elements, and incorporating interactive settings can also help.
Following these steps, you can create a dynamic dashboard presenting key metrics and valuable insights. Remember to customize the layout, select proper formulas, and use visual elements to enhance the experience.