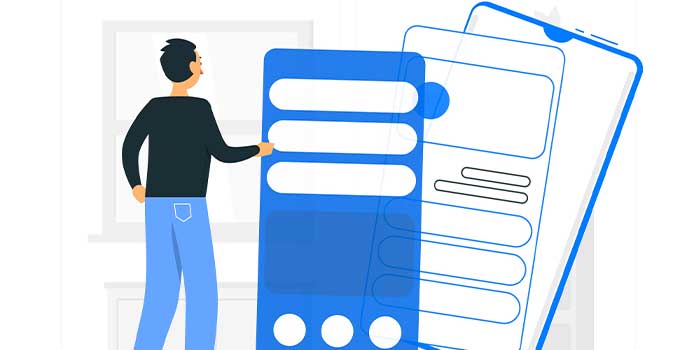Excel Macros for Automating Repetitive Data Analysis Tasks

The rapid development of the world has raised a demand for automation. Considering the pace at which we’re moving, there isn’t any time soon when the demand will go down. In this fast-paced world, automation has reduced the need to do repetitive tasks.
If you’re implementing automation in your data analysis tasks, your hassles can eventually be solved. After all, you wouldn’t want to do a small thing at this point because it seems convenient to you. The implementation of automation in your daily tasks can further play an important role in helping you get your job done within seconds. So, if you want to take the boredom out of Excel, you might as well start using Excel macros for automating repetitive tasks in Excel.

What is an Excel Macro?
Excel Macro refers to the “recorded sequence of Excel commands and actions.” You will be able to use the sequence to automate your tasks by recalling them as many times as you want. One of the best benefits of using macros in Excel is that they can help you get your job done easily, no matter how complex the task is.
If you can solve anything complex in Excel but require some repetitive tasks, you can always implement macros. You can use macros to automate the entire thing. However, it is important that you record the sequence and then implement the automation.
As soon as you record Macro, you will be able to run it again and again. Excel Macros follow Visual Basic for Applications (VBA), an essential programming language from Microsoft.
How to Record Macro in Excel?
Below are the steps you must follow to learn how to enable macro records in Excel.
Step 1: Open Excel
- The first step is to open Microsoft Excel on your system.
Step 2: Enable the Developer Tab
Sometimes, the Developer tab will not be visible on the Excel ribbon. In this case, you will need to follow the steps given below:
- Select the Excel ribbon by clicking the “File” tab.
- On the left side of the menu, you will see “options.” Click on it.
- Under the dialog box, click on “Customize Ribbon.”
- Now you will see a “Developer” option. Tick the box next to it.
- Once you click “OK,” the changes will take effect.
Step 3: Open the Macro Recorder
- You will get the “Developer” tab within the Excel Ribbon, so click on it.
- Now you will see a group named “Code.” There, you must choose the Record Macro button.


Step 4: Provide Macro Details
- In the “Macro name” section, you must provide a name for your Macro.
- If you don’t want the file to be stored in the default section, you can customise the location in which you can store the workbook.
- You can also click on “Shortcut Key” to assign a keyboard shortcut for accessing the macro.
- Although optional, you can provide a description for your Macro in the “Description” field.
- Next, click on the OK button, and the macro will start recording.
Step 5: Perform the Desired Actions
- Since Excel will record your actions, you must provide information about the actions you want to automate. You can automate repetitive tasks in Excel like formula application, data entry, and cell formatting. Furthermore, you can also automate other tasks.
Step 6: Stop Recording
You must stop the recording as soon as you are done entering information about the tasks you want to automate. Follow the steps given below to stop your Macro recording.
- Visit the Developer tab under the Excel ribbon.
- You will find the Stop Recording option in the “Code” group. Click on it.
- The recording will stop, indicating the macro has been completely recorded.
Step 7: Test the Macro
After the Macro stops recording, you can also test it by following the steps given below:
- Click on the Developer tab.
- Click on the Macros button present in the Code group. A dialog box will appear.
- Select the most recently recorded Macro and click on the Run option.
- Depending on the instructions you have given, Excel will execute all actions and repeat the steps that were instructed during the recording.
Ways to Execute Macro
There are four different ways through which you can learn how to do repetitive tasks in Excel by executing macros. This includes the following:
- Open the VBA editor window, within which you must access the Run icon.
- On the Excel file, you will need to click on the menu option to run the Macro. In short, View -> Macros -> View Macro -> Select the name of the Macro and then execute the Run sequence.
- You can also execute the Macro by creating a shortcut for it. When you are creating the Macro, you must work on creating the shortcut at that phase only. If you press the shortcut, it will eventually trigger Macro, leading to its execution.
- Amidst all this, the simplest way to execute a Macro is by creating the action button. The action button for executing macros is often the Command button. You must assign an action button for the macro, which will trigger the execution every time you click on the button.
Things to Keep in Mind While Working With Macro
In some cases, you will come across the Macros option by default. This is mostly because, according to Microsoft, “VBA Macros are a common way for malicious actors to gain access to deploy malware and ransomware.” It is extremely crucial that you’re careful with the use of this and eventually block anything that you think can be a potential threat.
If you are using an organization’s device, there will be certain limitations you’ll have to follow on Macros. As a result, when you try to access Macros on your device, you may sometimes see a warning message. You must always create macros from a reliable source.

Furthermore, if you’re recording macros, you need to use Relative references. This makes it easier for Macros to find the program and start progressing. If there’s no “Use Relative References” triggered, you will have problems running and recording Excel macros.
Create and Edit Macros with Code
If you want to edit the Excel Macros for beginners with code, you can easily find the VBA code in the sheet. However, you must access the ‘Developer’ tab for the same. Once you click on that, you will have to click on ‘Macro’ and then ‘Edit.’
After redirecting, a new window containing the source code will appear. Depending on the code given, you may make the changes and expand the cell range.
Conclusion
Recording Macros for repetitive tasks Excel can play an important role in helping you automate tasks. This will prevent you from running into the loop of doing repetitive tasks. Not only will you be able to save time, but you will also work on increasing your productivity. However, if you’re learning how to automate tasks using macros, you should learn the basics of using Excel. Furthermore, you must also have some knowledge regarding codes, or check out some useful Excel macro examples. A combination of all this knowledge will make it easier for you to automate repetitive data analysis tasks by using macros.