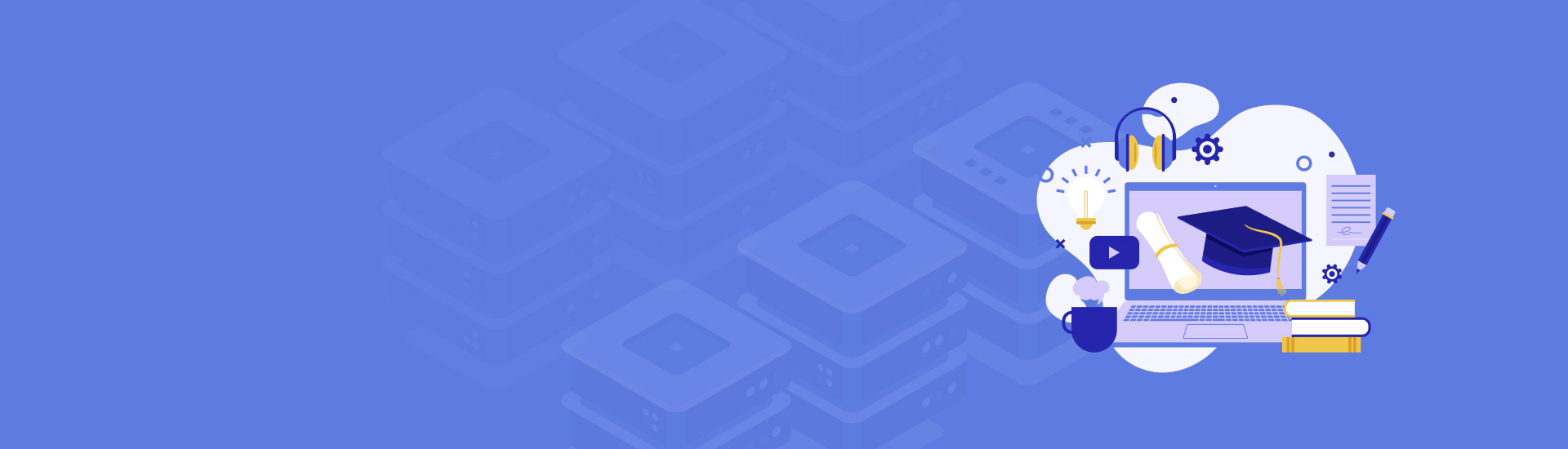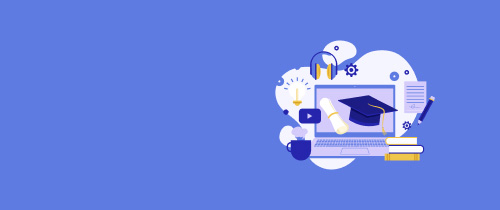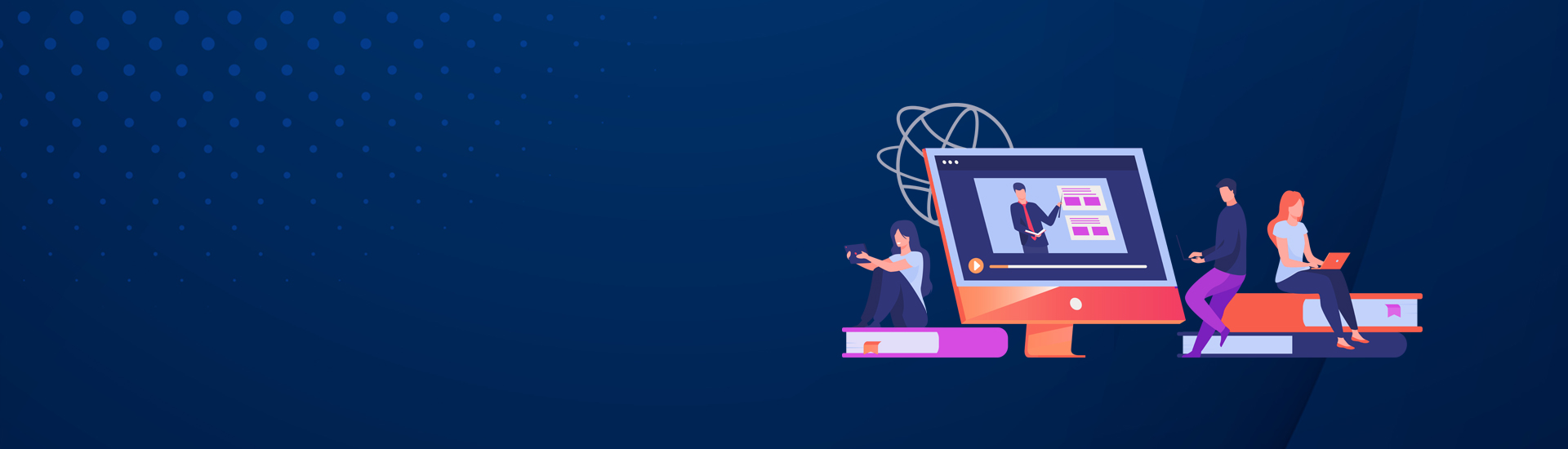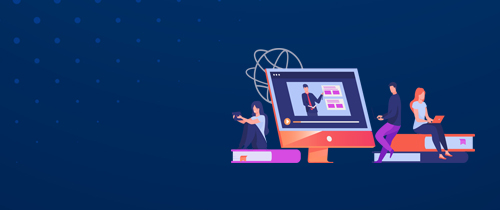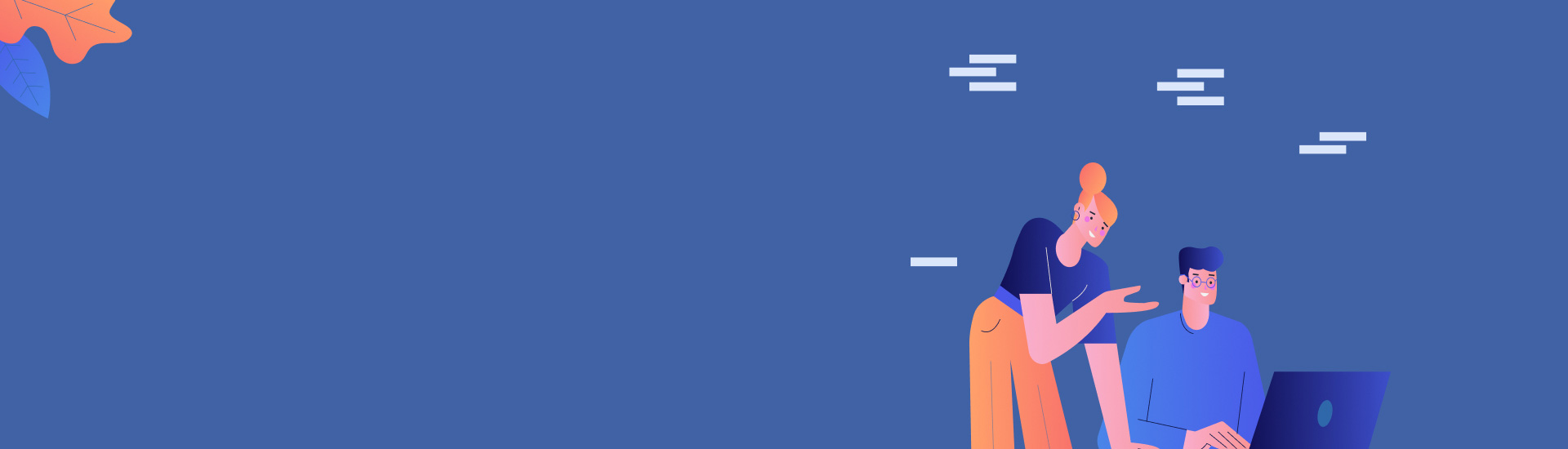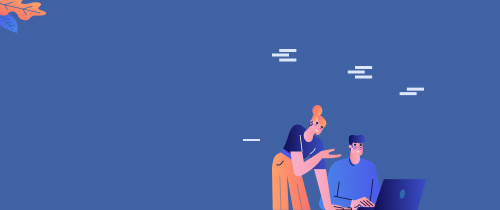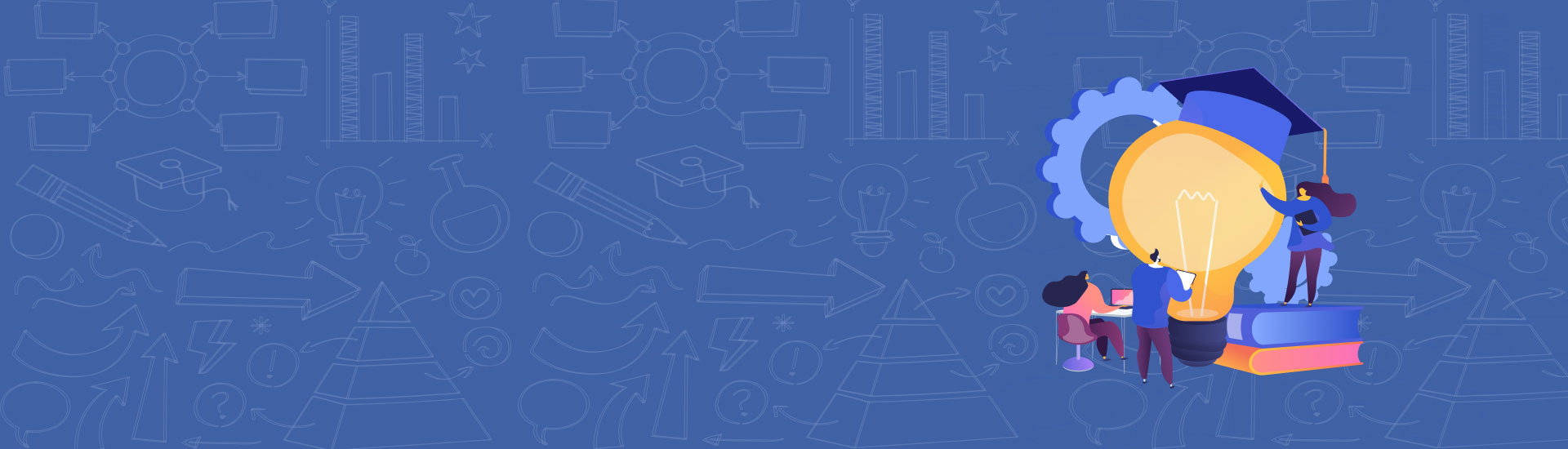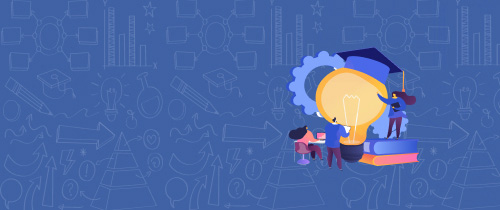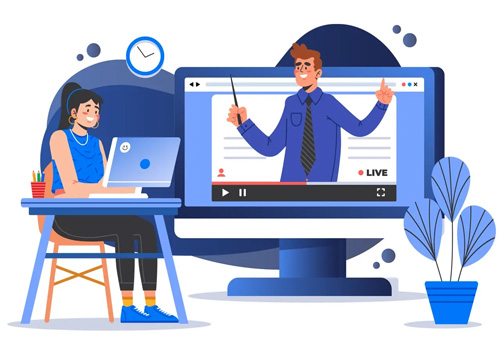About E&ICT Academies
The Electronics & ICT (E&ICT) Academy is a government-supported initiative aimed at improving the employability of graduates and diploma holders across various disciplines. With financial assistance from the Central Government, it is a joint venture between the Ministry of Electronics and Information Technology (MeitY) and premier institutions such as IITs, NITs, and IIITs. EICTA consortium, plays a significant role in this mission by offering a wide range of comprehensive online courses tailored to meet the needs of fresh graduates, working professionals, and faculty members. These courses cover emerging and in-demand fields such as Artificial Intelligence (AI), Machine Learning (ML), Cybersecurity, Cloud Computing, Data Science, Programming, and Sustainability. By focusing on practical skills and industry-aligned content, the Academy aims to bridge the gap between academic learning and real-world requirements, thereby enhancing the technical capabilities and career prospects of participants.
Unlock your career potential with EICTA courses

The Chief Technology Officer Program

Gen AI in Cyber Security

Entrepreneurship Essentials
What our students have to say
E&ICT Academy Courses
Knowledge Hub
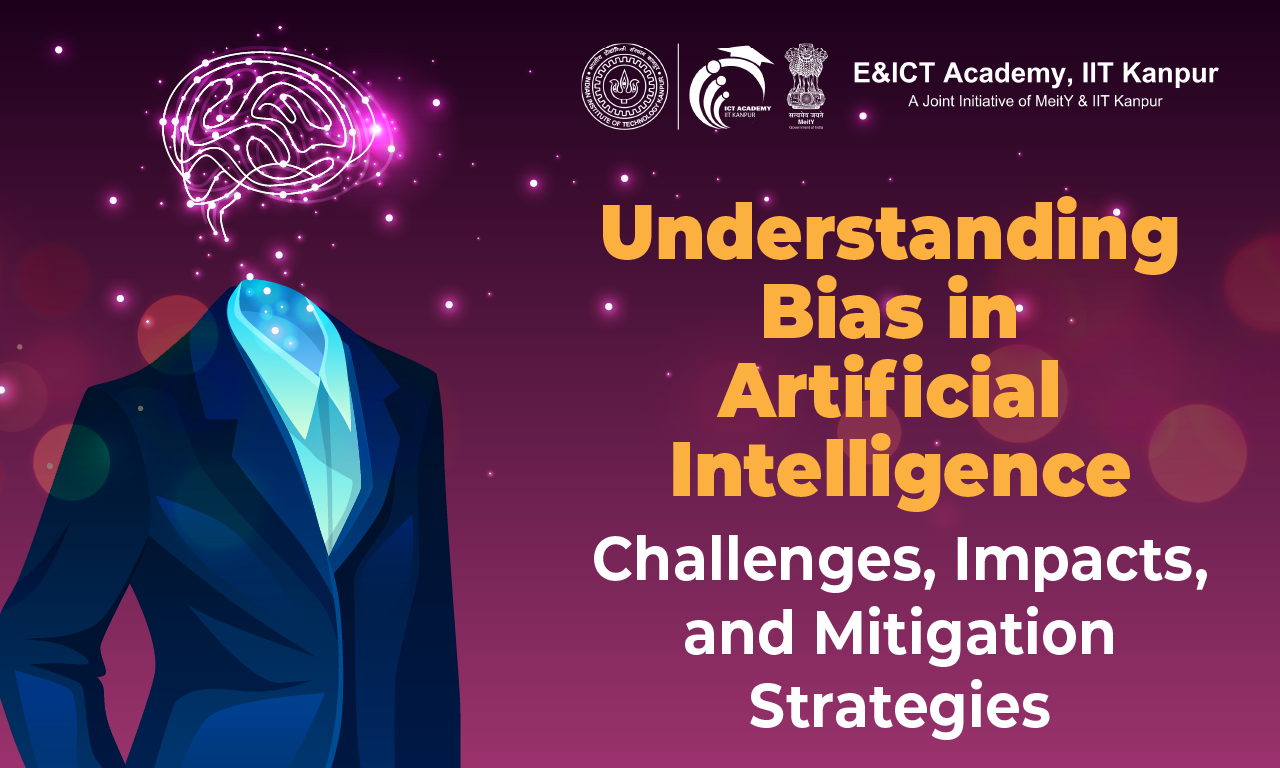
Understanding Bias in Artificial Intelligence: Challenges, Impacts, and Mitigation Strategies
![Agentic AI: How Autonomous AI Systems Are Shaping the Future of Business [2025]](https://prod.ifacet.in/images/uploads/Agentic AI-01.webp)
Agentic AI: How Autonomous AI Systems Are Shaping the Future of Business [2025]

The Future of Generative AI – Revolutionizing Art and Design
Sample Certificates